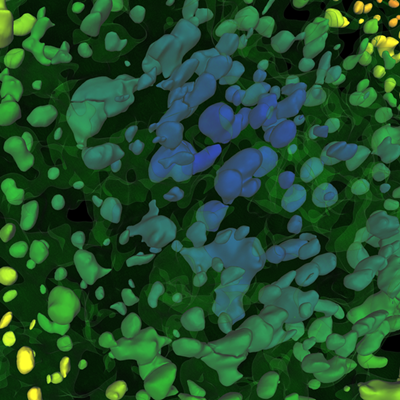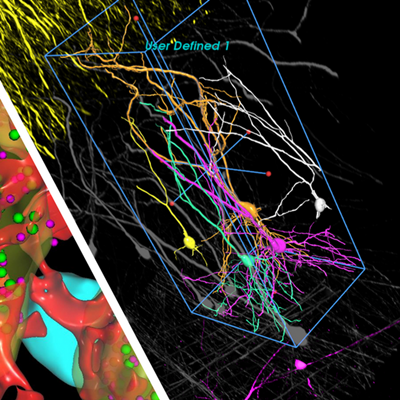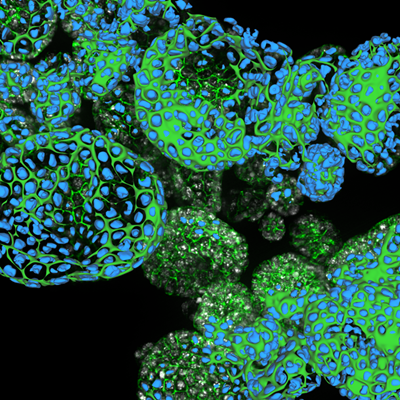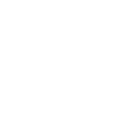Aivia常见问题解答(FAQ)和快速提示
Aivia系统文件夹
Aivia使用安装目录外的各种临时和非临时文件夹。以下Windows 10计算机为例,Aivia安装于默认位置C:盘中。如果您的IT部门需要特殊的目录权限,本页信息可能很有用。
名称 | 说明 | 默认路径 |
|
| C:\Users\{username}\ AppData\Local\imageio |
系统临时文件夹 | Windows提供系统可以自动回收空间的多个标准位置。某些Aivia操作使用该方法防止手动清理失败。标准路径按照以下顺序进行尝试: 1. TMP环境变量指定的路径。 2. TEMP环境变量指定的路径。 3. USERPROFILE环境变量指定的路径。 4. Windows目录。 [来源] | C:\Users\{username}\ AppData\Local\Temp |
| ImageJ操作(如导入)临时写入目录的备份/替代。 | C:\Users\{username}\AppData\Local\ Temp\SVCell_ImageJ_Exchange |
批处理结果 | 批处理器默认输出的目录。 | Output folder is changeable in batch UI. C:\Users\{username}\BatchApplyResults |
用户应用程序数据文件夹 | 这是最持久的和临时的会话数据应该处于的位置。它持有未保存和临时重新格式化的中间图像数据的日志、设置以及文件夹默认位置(参见Options > Advanced > Large数据位置)。 | C:\Users\{username}\AppData\Local\ Leica Microsystems\Aivia {version number} |
安装程序临时文件夹 | 安装程序运行时未压缩安装文件的临时位置。正确完成安装程序后,文件夹和内容被移除。 | C:\Users\{username}\AppData\Local\Temp\Aivia |
许可文件位置 | 产品许可文件保存位置 | C:\ProgramData\Leica Microsystems\Aivia 12 |
如何查看您的图形显卡型号
以下是查看您的图形显卡型号的一种方法:
1、同时按下Ctrl + Alt + Del进入Task Manager(如需要,点击“更多详情”)
2、选择“Performance”选项卡并点击底部的“GPU”部分
3、您将在此处找到“专用GPU内存”和型号名称
建议至少4 Gb的显存(即使是2 Gb,也可用于小型3D图像)
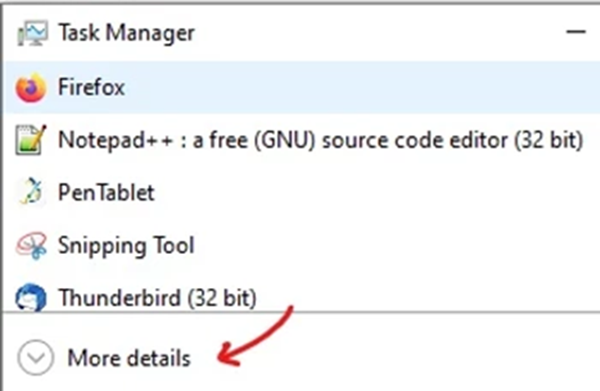
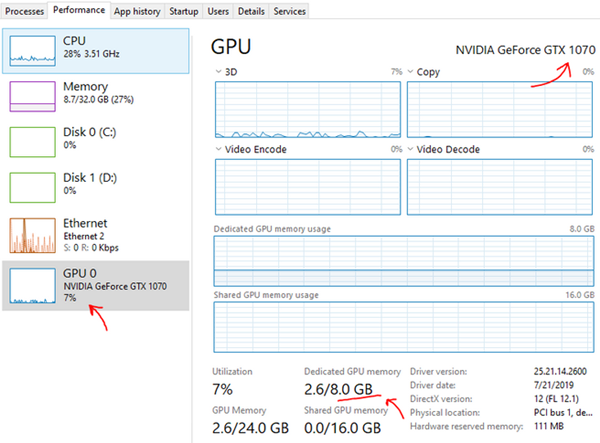
Aivia VR常见问题解答
Q:Aivia VR是否支持所有3D渲染模式(体渲染、表面渲染和其他渲染)
A:是的,Aivia VR支持体渲染和表面渲染。我们知道数据集是多种多样的,所以我们提供了多种不同的渲染模式,便于您以最合适的模式查看您的数据。
Q:VR头盔是否连接至任意3D软件吗?
A:不是的。尽管当前支持VR的程序越来越多,但它确实需要专用软件开发。Aivia已为VR开发了软件支持,使您能够在我们软件中的VR空间尽情探索您的数据集。
Q:当前支持哪些VR头盔?
A:我们支持VR头盔中的HTC Vive(包括Vive Pro和Vive Cosmos)以及Oculus Rift(包括Rift S)系列。
Q:是否可以在Aivia中加载灰度图像并在AiviaVR中加载它们?
A:当然可以,Aivia可以处理VR中灰度图像和体渲染结果的加载。
Q:是否可以将4D(3D+时间)数据集加载到Aivia VR中?
A:可以!关于如何浏览一个4D数据集的相关详情,请参阅VR交互上的wiki页面。
Q:可以被导入Aivia VR的最大数据量是多少?
A:可以加载20GB以上的数据集到Aivia的VR模式中。对于较大文件的性能在很大程度上取决于您的GPU和可用VRAM。对于渲染大型数据集,我们建议您关闭体渲染;使用Aivia的自动和手动3D分析工具创建并显示mesh 结果。有关渲染大型数据集的更多提示和技巧,请参阅 在VR中查看大型文件上的wiki页面。
Q:在哪里可以了解更多Aivia VR的功能?
A:您可以在我们的官方网站上,了解关于Aivia VR功能的更多信息。
通过测量为对象着色
您可以基于对象的测量结果以不同颜色显示渲染结果。这提供了一种视觉上区分图像中结果的简单方法。要通过测量为对象着色,请遵循以下步骤:
在Object Set Setting中,点击所选对象集的Color下拉菜单。
1、从弹出菜单顶部的下拉菜单中选择“Color by Measurement”选项。
2、弹出菜单更新,您可以选择用于着色的测量值。(Aivia 需要一个很短的时间来计算并分配颜色)
3、拖动下方滑块以指定测量范围和查询表(LUT)
如果您的目标是查看多幅图像的相同颜色代码,您可以通过File > Import > Image Sequence菜单项将图像拼接为一个序列。您可以分析该序列,最后通过测量选项设置颜色。
交换图像维度
图像集可以保存为时间序列图像或Z-stack图像。有时您可能会发现保存在其他软件中的图像集以错位的T和Z维度加载到Aivia中。这会影响可视化效果以及可用的分析选项(例如,另存为时间序列的图像集可能无法在3D视图中查看或使用3D分析配方进行分析)。
当发生这种情况时,请转到 Edit > Modify Frames > Swap Z/T 来交换图像维度。确保已保存图像,执行更改。
创建一个循环视频
按照以下说明在 视频动画制作师中制作一个无缝视频循环。
1、正常设置您的动画时间线。
2、点击时间线中的第一个关键帧。
3、在不更改当前显示的情况下,在序列的末尾处添加一个新的关键帧。
4、预览并导出视频
要编辑关键帧,请执行以下步骤:
1、点击您想要编辑的关键帧。
2、在 Display setting中修改可视化属性。
3、右键点击关键帧,在上下文菜单中选择Insert before或者Insert after
4、删除原始关键帧
您也可以通过点击关键帧左下角中的视频图标来替换一个现有的关键帧。